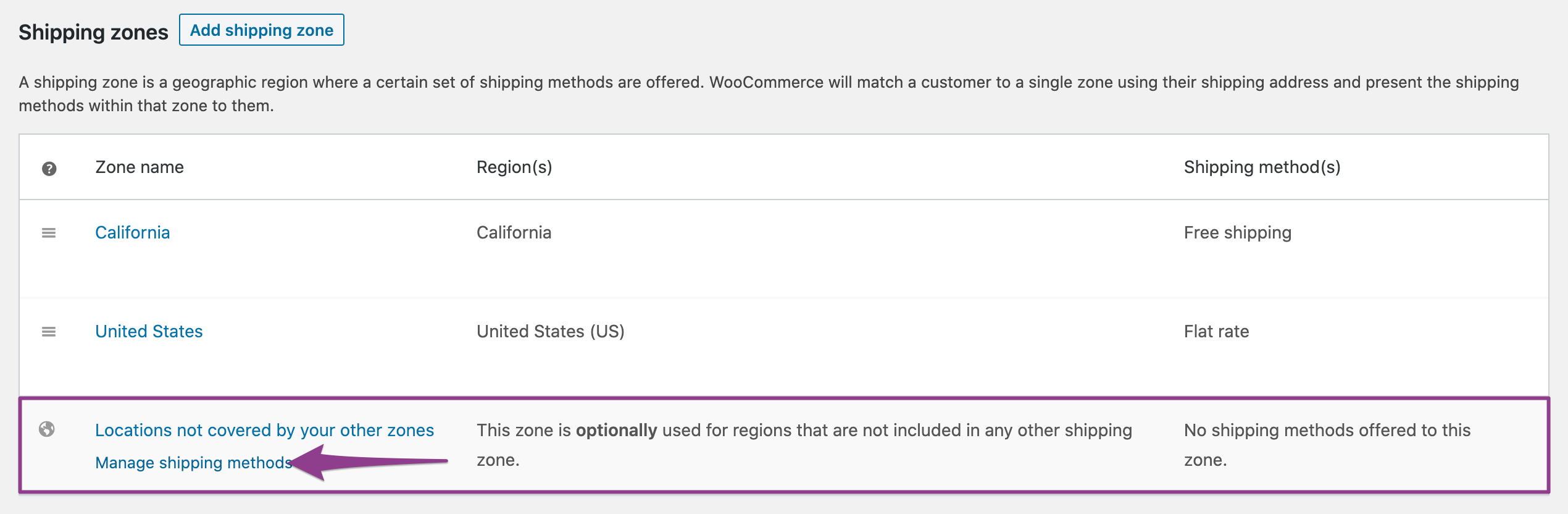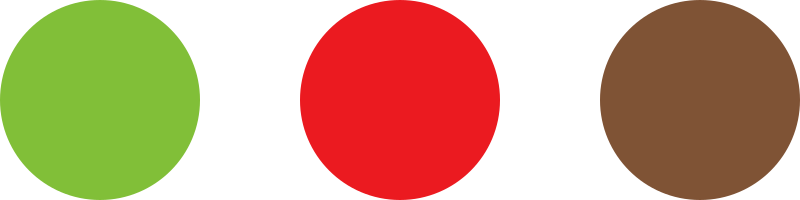Make sure you review your shipping setup before you start selling. You can define flat rate-shipping fees per region, but first you must start by adding a shipping zone; we recommend to add a shipping method that is geographically close to your region.
You can create different shipping zones, with different shipping policies for each.
Note: If you want to add a shipping extension after the initial onboarding process, please reach out to us via support@getbeans.com.
You may browse the WooCommerce shipping extensions directory via the following link: WooCommerce – Extensions store
Creating your first shipping zone
You should begin with a shipping zone that is geographically closest around your business. Typically a local zone with better or special shipping options.
1. Go to WooCommerce > Settings > Shipping tab > Add shipping zone button
2. Enter a Zone name. This identifies a zone for you. E.g. Local zone – California
3. Define the Zone regions.
Note: This is the correct geographic region for this zone as used by your customer when they create orders (E.g. California, United States). Orders from this region will be provided with the shipping policies you set for this region.
4. Click the Add shipping method button.
Note: To learn about setting up shipping methods, visit our article How to set up shipping methods, and/or the WooCommerce resources for shipping to learn more.
Adding further shipping zones
You can add further shipping zones with other shipping policies.
Shipping policies will be automatically applied and displayed for orders coming in through your Getbeans web shop based on the most tightly defined criteria.
Note: For example if you granted free shipping to all orders from Geographic region – California and you want to apply a flat rate (e.g. USD 10) for the rest of the region United States, you only have to create the region United States and set a flat fee for this region. Getbeans will look for orders from California and apply free shipping based on your criteria.
For any other locations you plan to ship to, e.g. the rest of the world you can – optionally – also set shipping policies by going to WooCommerce > Settings > Shipping tab, then click on Manage shipping methods under “Locations not covered by your other zones”.
This will apply only to the scope of locations that you have set under your general Selling locations (WooCommerce > Settings > General tab).