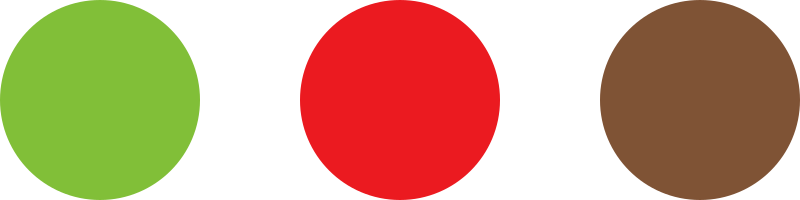Note: In each B2B shop that is set up with us, the payment option “Invoice” is enabled (it is called Invoice gateway). This payment option allows your wholesale customers to place an order to the agreed pricing terms without having to pay upfront.
To be able to charge for your orders from your webshop, you need to enable one or more payment methods.
Note: The following payment providers are part of the initial setup, and can be enabled to then be configured: Stripe, Paypal, and Square
To learn about the setup for Stripe, visit the For Stripe section in this manual, or visit WooComerce’s resources page for Stipe.
To learn about setting up Paypal and/or Square, please visit the respective WooCommerce resources pages available for:
- Go to WooCommerce > Settings > Payment:

- Enable the payment methods you want to use.
Note: For most payment methods, you need to set it up first (i.e. for Paypal and Stripe you need an account to use it). - Scroll down to click the Save changes button.
Note: If you are working with a different payment provider, you can find out whether the provider is supported by looking at WooCommerce > Extensions > Payments.
Please reach out to us via support@getbeans.com if you want to have one of these extensions added after the initial setup. If it is an extension that is not free, please buy the WooCommerce subscription for it and then reach out to us so we can add it.
Restricting payment methods
There are multiple methods to restrict payments via your web store. You can restrict payment methods:
- Via the Payments section
- Via user
- Via Wholesale roles
Note: To learn more about restricting payments via the above methods, visit the following manual: How to restrict payment methods
For Stripe
Each Stripe account has a total of four keys: a publishable and secret key pair for “Test mode” and “Live mode”. When you activate Stripe via the toggle button, it automatically goes into Test mode.
Note: To learn how go get your API credentials from Stripe, visit the following article: Stripe Docs – API Keys.
Verification of a Stripe account, usually takes about 2 business days.
Setting up Live/Test mode
Note: To learn about Stripe’s Live/Test modes, please visit the following article Stripe Docs – API keys.
For making a test order via other payment methods, visit the following article: Making a test order.
Before setting the payment provider on Live mode, we recommend testing the payment method via Test mode first. After testing Stripe as a payment method, it is time to set the integration in Live mode:
- Go to WooCommerce > Settings > Payment.
- If the payment method is already enabled, click the Manage button corresponding to Stripe.
- Scroll down to the Test mode section, then check/uncheck the Enable Test Mode checkbox.

- Test mode: Copy the Test publishable and Test secret keys from your Stripe account, then paste them into the respective fields.
- Live mode: Copy the Live publishable and Live secret keys from your Stripe account, then paste them into the respective fields.
- Scroll down and click the Save changes button.
Test mode
The test mode only works with Test API credentials from your Stripe account.
Test Mode allows you to process transactions and simulate different payment responses using Stripe.com Test Cards.
From the Stripe payment page, toggle the Enable Test Mode checkbox “On”, and ensure the API Keys for the Test instance are listed. After that, use your store as a customer, adding the test card details at the Checkout.