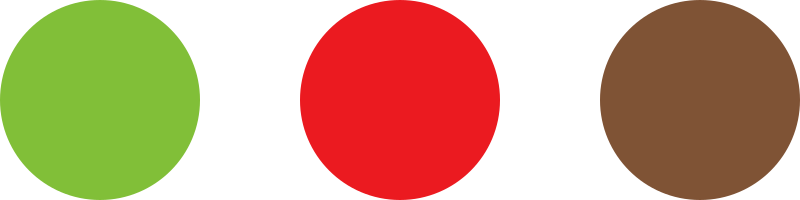The best way to manage weight options is to set up product attributes. Once you have created attributes, you will be able to select them as variations when creating or editing a product.
Note: To learn about setting up product attributes, visit the following manual: How to set up product attributes
Applying attributes onto a product
Hint: To learn more about applying attributes, visit the following WooCommerce resource page: WooCommerce Docs: Variable products – Global attributes
After you have added your product attributes, the attributes must be applied to the products you want to establish variations for. Please try the following instructions:
- From your Dashboard, go to Products section.
- Edit or create a new product.
- Scroll down to the Product data section then click Attributes.
- Click the Attributes drop-down menu, and select the attribute you want to add (i.e. GrindSize, Weight), then click the Add button. Your product attribute is now set onto the product.

- Under the Value field, select the attribute terms.
Note: Click on the Select all button to automatically select all the set terms for the attribute, or click the Select none button to deselect the selected values.
- Click the Save attributes button.
Please enable the checkbox “Used for variations”, if you plan to set variations for the product.
Note: Click the Add new button corresponding to an attribute to add attribute terms directly from the edit/create product page.
Applying variations onto a product
Hint: To learn more about applying variations, visit the following WooCommerce resource page: WooCommerce Docs: Variable products – Variations
After having configured your product with your set attributes, and attribute terms, you need to apply the variations that you want available for your product.
- From your Dashboard, go to Products section.
- Edit or create a new product.
- Scroll down to the Product data section then click Variations.
- There are drop-down menus corresponding to the attributes you have set. Select the attribute term from the available Any <attribute name> drop-down menu(s) (i.e. Any GrindSize, Any Weight).

- Add another variation for setup by selecting Add variation from the available drop-down menu*, then click the Go button.

- Click the Save changes button.
Note: A variation needs to have a Regular Price established before it can be displayed from your web store. If you haven’t established a price for a product’s variation, the following message will display from the product’s variations section:
X = # of variations without an established price.
Hint: To have WooCommerce create every possible combination of variations, select the Create variations from all attributes option from the drop-down menu and click the Go button.