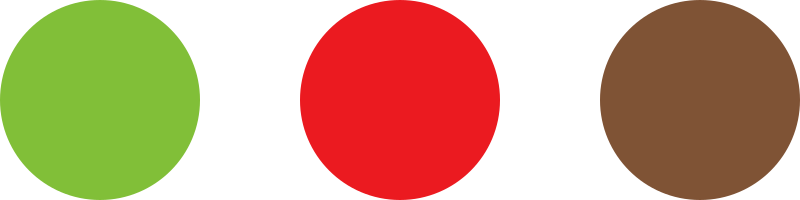In this article you will learn how to bulk update products via CSV file import.
1. Export products
- From your Dashboard, go to Products.
- Click on the Export button.
- You can choose which data to include in the Export.
- Click the Generate CSV button.
Note: We recommend to include the following columns in the export, as you will need them for the update:
- ID
- Type
- SKU
- Name
- In stock?
- Regular price
- Categories

2. Edit CSV file
After downloading the CSV file, you can modify what you would like from the categories in the export file (i.e. Regular price, Name, etc.).
Hint: To update, for example, the name of a product, simply find the product in question from the Name column, then type in the new name for the product prior to the import step.
To hide products, just change the In Stock? column to “1” (for available) and “0” (for not available).

0 = Out of stock ——> Not visible
1 = In stock ——> Visible
3. Import products
Once you are ready to import and update the products in your account, please follow the steps below:
- Go to Products.
- Click the Import button.
- Drag and drop the CSV file in question, or click the Choose file button and select it manually.
- (Important) Check the Update existing products checkbox.
- Click the Continue button.
Warning: If the Update existing products checkbox is left unchecked, new products will be created instead of updating existing products.
Note: The mapping of the options selected will be done automatically. - Click the Run the importer button.

Note: Sometimes when importing new products with the CSV bulk import, the product(s) can go missing from the wholesale list. This issue commonly happens if you create new variations or attributes via a CSV upload. To learn how to address this, visit the following manual: Missing products after CSV import